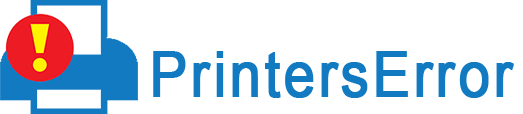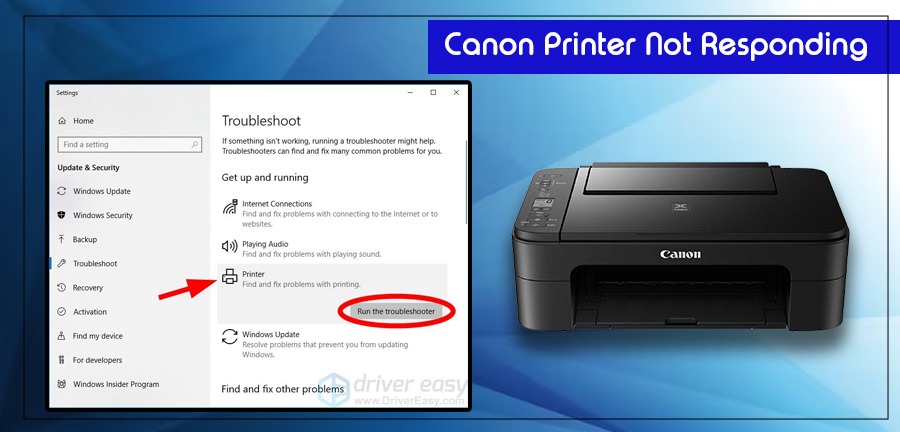
Did you just try to print a document on your Canon printer but find it unresponsive? Many users feel frustrated when their Canon printer not responding.
If you have a lot of work to do using the printer, the problem can become serious. So, it is essential to equip yourself with the correct troubleshooting techniques.
When the Canon printer does not respond, you may get a ‘printer not responding’ message on the desktop’s screen. Various hardware and software-related issues can make your printer unresponsive.
So, in this article, we will give you a list of causes and then lay out the corrective measures.
Cause For Canon Printer Not Responding
The most probable cause for a Canon printer not responding Mac or Windows include the following.
- A printer connection issue
- Improper configuration of the Canon printer
- A problem with the printer drivers
- Poor connection between your system and printer
- A third-party firewall or antivirus blocking the connection between your system and printer.
- Your system has a connection to the wrong USB port.
- The printer spooler service is not working properly.
- You are using an incorrect port for the printer.
- The Windows OS and printer are not compatible.
Fix The Canon Printer Not Responding
After learning about the causes, you may begin troubleshooting your Canon printer to make it responsive.
1. Use the built-in printer troubleshooter utility.
The printer troubleshooter is a built-in utility that fixes many printer issues. It is easy to use the tool when you find that the printer is not executing print commands.
- Access the Windows Settings through the Windows and I keys.
- Now tap ‘Devices.’
- Below it, tap ‘Printer & Scanners.’
- Now, tap your current Canon printer.
- After that, tap the ‘Manage’ option.
- Now click ‘Run the troubleshooter’ in the new window.
- The tool will begin running automatically.
- Just wait till it finishes its operation.
- Now check whether your printer is working properly.
2. Reboot your system
Rebooting your PC is a simple yet effective fix for when the Canon printer isn’t responding.
- Tap the Power icon on the Start screen of your computer.
- In the Power menu, choose the ‘Restart’ button.
- That’s it. Now check your Canon printing device.
3. Find whether the printer is connected to your device
A good technique to fix the Canon printer not responding Mac problem is to check its status. Find out if the Canon printing device is linked to your Mac.
- Tap the Apple menu.
- Choose ‘System Preferences.’
- After that, choose ‘Printers & Scanners.’
- If you don’t find the printer listed, reconnect the USB connection.
- Also, check whether the USB ports are damaged.
- If you find the printer listed, reset it.
- Tap ‘System Preferences.’
- Go to ‘Printers & Scanners’ and right-tap on your printer.
- Choose ‘Reset Printing System.’
- After the printer resets, it will become responsive.
4. Fix the connection between the Canon printer and the computer
Connection problems often make Canon printers unresponsive. Use these points when checking the printer connection.
- Reconnect the USB cable and see that they are properly set into the ports of the printer and the computer.
- Connect the cable to another USB port on your system.
- Check the network connection if using a network printer.
- Reconnect the network cable if your printer uses a wired connection.
- If you link the printer through Bluetooth, bring the printer closer to the computer.
- Repair the Canon printer with your system and check if it responds to your command.
5. Fix the print spooler service.
If the spooler service isn’t working, you will find that your printer not responding. This service handles the print jobs and the communication between the system and the Canon printer.
- Hit the Windows logo key and the R key to access the ‘Run’ box.
- Here, input ‘services.msc.’
- Now hit Enter to open the ‘Services’ window.
- Tap ‘Print Spooler’ followed by ‘Restart.’
- Now see if your printer can print correctly.
6. Set up the printer port properly.
To facilitate the correct response from your Canon printer, you must configure the printer port correctly.
- Access your system’s control panel.
- Now, below the ‘Hardware and Sound’ tab, find and click ‘View devices and printers.’
- Now, right-tap your printer on the Devices and Printer window.
- After that, click ‘Printer Properties.’
- Find the ‘Change properties’ option on the lower-left part and click it.
- Access the ‘Ports’ tab.
- Select a port with your printer’s name.
- If your port isn’t present, tap ‘Add port.’
- Now click ‘Configure port’ followed by ‘Apply.’
7. Turn off an overprotective firewall.
Another reason you may find the Canon printer not responding is because of a third-party firewall. This antivirus software obstructs the spooler subsystem application. So, disabling it will help you make the Canon printer responsive.
- Access the ‘Run’ window.
- Input ‘appwiz.cpl.’
- Hit Enter and navigate to the ‘Programs and Features’ window.
- Here, right-tap your firewall program and choose the ‘Uninstall’ option.
8. Re-add the printer
Sometimes, simply re-adding the printer after removing it can make it responsive.
- Launch the ‘Settings’ menu on the computer.
- Now, select ‘Devices.’
- Hit the ‘Printers & Scanners’ option.
- Now, click on your printer and remove it.
- Reboot your system.
- After that, add the printer.
- On the ‘Printers & Scanners’ menu, pick the ‘Add a Printer or Scanner’ option.
9. Update the printer driver.
Canon printers frequently become unresponsive on Mac and Windows when you use the wrong printer driver. So, update the drivers to make the printer respond to your commands.
- Head to the official Canon Support website and download the driver.
- Open the ‘Device Manager’ section.
- Right-click on the Canon printer that isn’t responding.
- Choose the ‘Advanced’ tab.
- Click ‘New Driver.’
- Windows will give you the location of the driver file you downloaded.
- Select that folder.
- Windows will install this driver, so your printer becomes ready with the updated software.
Summing up
All these measures address the Canon printer not responding to problems on Windows and Mac devices effectively. Choose the methods you think are most suitable for your device. If you need more clarification to resolve the printers error, contact a printer technical support expert.