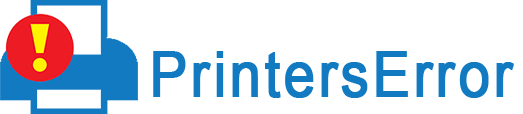“How to connect a Brother printer to WiFi?” Debbie, my friend had this question on her mind for some time.
But she never typed this question on the internet and ended up selling her printer. But you don’t have to be like Debbie! You can ask me this question, and I will answer it all.
So here we go, learning about Brother Printer and how to connect it a WiFi.
Connecting Brother Printer to WiFi
You can connect the Brother Printer to a WiFi connection easily if your printer supports a WiFi network. Therefore, check and turn on your printer’s WiFi by reading the detailed guide below and connecting it to your WiFi network. But don’t forget to place your printer near the WiFi router and get the best signal.
Why Doesn’t Your WiFi Doesn’t Connect With Brother Printer?
- At times, due to the 8-meter distance between the WiFi and the printer, they don’t connect.
- Sometimes, wrong network settings prevent WiFi and printer from connecting.
- At times, either the router firmware is problematic, or there’s a problem with the printer’s firmware.
- And sometimes, the Wireless password is invalid.
Here’s How to Connect Brother Printer to WiFi
Once you connect the Brother printer to your WiFi, printing jobs get less tiring and haphazard. And, you don’t need to jog to the printer from your computer to get printouts.
Your printout quality will also get better. Therefore, it’s high time you paid thorough attention and learned to connect the printer to WiFi.
- Place your printer within the WiFi range after turning your router on. Post that, plug your printer’s cord with electricity to ensure connection.
- On your Brother Printer, you will find a Menu sign and two arrows!
- Keep pressing the upper arrow signs till you reach the “Network” section.
- Once you enter the section and go down, press the Down Key and enter the WLAN zone.
- Next, select the “Wizard” option while you are still pressing the Up and Down arrow keys and then you need to select OK.
- Now, you’ll see an “Enable the WiFi” option, where you must select the YES option and let the printer search for the network.
- Finally, once it locates your WiFi network, connect your printer to it with the correct password, and it’ll be done.
Learn How to Connect Your Wireless Brother Printer to Windows Computer
Connecting your wireless Brother Printer to a Windows computer will take you max 5 minutes. So, here you go!
- First, connect your Brother to your WiFi by turning your router and printer on.
- Next, you gotta switch on your computer, and install the printer driver, essential for printing jobs.
- After that, go to your computer’s Start panel, and select the “Run” command.
- On the Run dialogue box, type the type and select “Control Panel”.
- Now once you’re inside the panel, search and find the “devices and printers” option and get in it.
- Next, find your Brother Printer’s name from the list and add it to your computer’s device and printer zone.
- Finally, wait for a minute for your WiFi to connect with your printer, and your printer is ready.
How to Connect a Brother Printer to Your MAC Computer
MAC computers are some of the best and most easy-to-use computer devices in the world. So, connecting your wireless printer to a Macintosh wouldn’t be that difficult.
Connecting your Brother Printer to the Macintosh goes something like this:
- First, go to Safari or Google Chrome and download your printer driver.
- Next, switch on your printer and connect it to the WiFi network, connected with your MAC.
- Now, you have to go to the Apple menu and find “System preferences. And once you find it, click it.
- Once you’re in this section, you’ll find the “Printer and Scanner” option, which you must select.
- Now you will find the Brother Printer option in this location, and you must add it.
- In case you don’t find it, select the + on your device, and a window will pop up where you’ll find the Brother Printer option. Once you find it, add it to your system.
- Finally, your printer will connect to your MAC computer with any wire.
How to Connect Brother Printer To WiFi With Cable?
Till now, you’ve learned how to connect a Brother printer to WiFi without cable. Now, you’ll learn to connect your printer to WiFi with a USB cable.
Keep your eyes fixed to learn how:
- Please turn on your phone and printer, and connect them through the USB cable.
- Next, go to the App or Google Store, and download Brother iPrint&label.
- Once downloaded, open it on your device and click Allow if the app asks for permission.
- Finally, select the model of your printer from the list and tap “Done” on it. And it’ll be all set.
Learn How to Troubleshoot Your Printer And Connect it With WiFi
Sometimes, your printer allows WiFi connection, yet the network doesn’t seem to connect, or the printer stops working abruptly. Thus, in such cases, it’s best to troubleshoot the problem.
To troubleshoot, you gotta:
- Type the WiFi password and username correctly. Or else, it can create multitudes of problem.
- Eliminate the interfaces between your computer/phone and printer. Interfaces can, at times, stop networks from connecting to the WiFi.
- Don’t forget to check properly whether your WiFi is working or not.
- If not, you can use the Network Repair tool to fix your network.
- Install the latest driver to your Brother printer.
- And finally, install reimage to troubleshoot the problem.
Parting Thoughts
If you know the way to connect Brother printer to WiFi, there’ll be no struggle or printer errors during your print jobs. Plus, that way you can stay on the moon and still get your printing jobs done. JUST KIDDING!!! 😉
So, try your suitable Process now and connect your printer to WiFi. Best of luck!