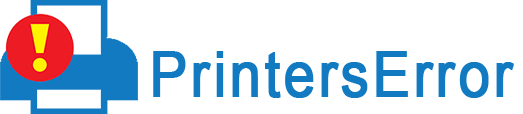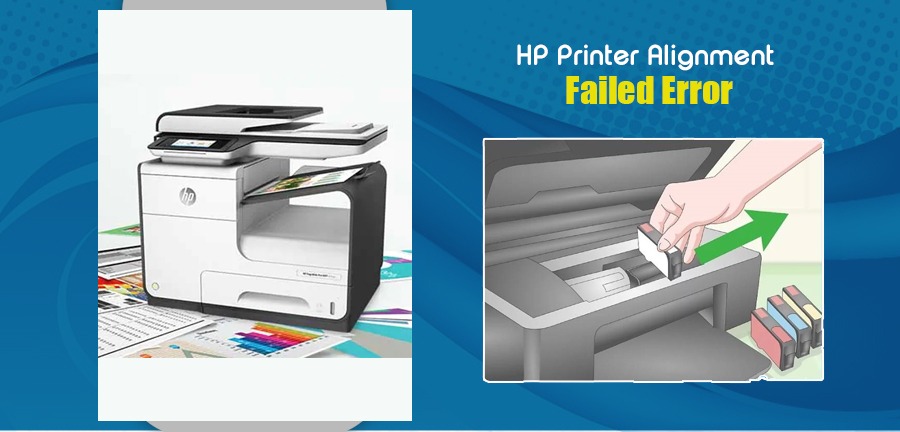
HP printers are renowned for their flawless printing performance. However, it doesn’t mean that they always work smoothly. The HP printer alignment failed error message is a common one that users face when installing or aligning new printheads or cartridges.
The error causes the printer to not print particular colors related to the specific ink cartridge. This error basically points to the cartridges not being aligned well. It makes the printer print blank pages.
Replacing and aligning genuine HP ink cartridges properly helps troubleshoot the issue. But you may need more fixes depending on the cause of the problem. This article will lay down the cause and resolution of the failed alignment error.
What Causes Alignment Failed on HP Printer?
Here are the top causes of the failed alignment problem in HP printers.
- You are using non-genuine ink cartridges, or they are damaged or defective.
- Paper bits are stuck in a component of your printer.
- You are printing multiple pages with your printer.
- A clogged printhead is another cause.
- Your HP printer has physical damage.
- The paper sheets in the input tray are not aligned.
Troubleshooting HP Printer Alignment Failed Error
Keep reading to know exactly what to do whenever you face this printer problem.
1. Reset the printer
You can begin fixing the alignment by first conducting a printer reset. This means turning on the device and then turning it off.
- Find the power cables at the back of your HP printer.
- Remove the power cable from this end.
- Now, take out the other end of the power cable from its source.
- After one minute, reconnect the power cable.
- The printer will turn on and will not show the alignment failed error.
- You can print a test page to confirm that the problem has been resolved.
2. Remove the plastic tape from the cartridges.
The next step after resetting the printer is to check whether the plastic tape from the cartridges is removed. You may reset the printer, but if the cartridges have a covering, you will notice the cartridge alignment failed HP printer error.
The plastic tape on cartridges hides the ink-feeding spot. These spots or holes should be fully open. So, remove the tape and try printing.
3. Check ink levels and replace the cartridge.
Low ink levels in the HP cartridges often damage the alignment. So, check the ink levels and replace depleted cartridges.
- Launch ‘Tool’ on your HP printing machine.
- If you are a Windows 10, iOS, or Android user, use the HP Smart application.
- Next, choose ‘Printer/Supply Levels.’
- The ink levels will appear on the screen.
- If they are insufficient, replace or refill the cartridge.
- While doing so, use only genuine HP cartridges compatible with your printer
4. Conduct a printer alignment.
Aligning the ink cartridges correctly is crucial to resolve problems related to it. Here’s how to fix alignment on HP printer.
- Load the input tray with adequate papers.
- Adjust the papers so they meet the edges.
- Now print the alignment page as per your device.
- HP Touchscreen printer users should go to the printer’s Control Panel and access the ‘Tools’ menu. Here, tap ‘Align cartridges.’
- HP Smart app users should choose their printer on the app. Then select ‘Print quality tools’ and tap the option for aligning the cartridges.
- HP Printer Assistant for Windows users should choose the ‘Maintain your printer’ option. After that, select the option for cartridge alignment.
5. Clean the HP printer’s printhead and ink cartridge
Cleaning the dirty printhead and ink cartridge is a common way to fix the HP print alignment failed error.
- Take a glass container, distilled and slightly warm water, a clean cloth, and some paper napkins.
- Soak the paper napkins in the container with lukewarm water.
- Take out the ink cartridges from the printer’s printhead.
- Now place these cartridges on wet paper napkins.
- The cartridges should not remain open for over half an hour.
- Take out the printhead and clean it manually. Do it by using a dampened cloth.
- Wipe the excess ink on the printhead.
- Do not tamper much with the printhead nozzles.
- After cleaning, place the printhead in an inverted position in your glass container.
- Let it remain that way for 10 minutes.
- After that, take it out and dry it with a paper napkin for 20 minutes.
- Now reinstall the printhead and cartridges.
- Close the printer door and power on the device.
6. Employ the recalibration software.
You can use this technique at any phase of troubleshooting the alignment failed on HP printer issue. This software is there for Windows and Mac users. But you must install the compatible drivers to use it
- Windows users should go to the ‘Printers’ section, while Mac users can use the ‘Dock’ to head to ‘Settings.’
- You will find a section about servicing your device.
- It will have three options. The first will be to calibrate the device, the second to clean the print cartridges, and the third to align the printer.
- Run these three options.
- Now, print again.
7. Remove the drivers and install the latest ones.
Use this as the last step if none of the resolutions above can fix the alignment.
- First, remove the existing drivers.
- Now, navigate to HP Customer Support – Software AND Driver Downloads page.
- On the search box, type your printer’s name.
- You will be able to view the printer’s name on the outer shell of the device.
- Next, hit the Enter key.
- You will find various driver options on the screen.
- Go through all of them and download only those that you think are appropriate.
- Remember that the most important drivers are at the top of the list.
- Install these drivers, and now check the alignment.
- It should be fixed.
Summing up
Try out all these measures so that the alignment of your HP printer gets better. They will help your printer produce clean and sophisticated documents quickly. But if you feel confused and encounter any printers error, it is wise to consult an expert online.