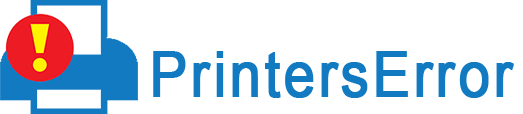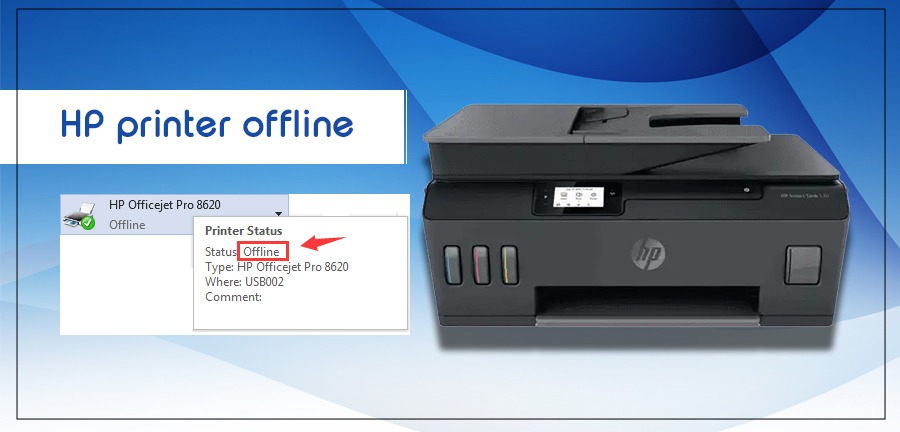
HP printers are one of the best-performing devices available in the market. However, over the course of time, they may through various errors. One of them is the HP printer offline error.
If you have encountered this error, you cannot take printouts from your printer. So, you need to troubleshoot the offline status and restore the printer’s functioning.
This article will give you the causes of the offline problem in HP printers and methods to fix it.
Why Is My HP Printer Offline?
The printer can go offline due to various reasons. They include the following.
- The offline mode is on in the printer settings.
- Your HP printer drivers are not the latest.
- Loose cable connections can also make the printer offline.
- The HP printer is not the default printer.
- There are many pending print jobs in the queue.
- Wrong print spooler settings
How to Fix HP Printer Offline?
After finding out the causes, it’s time to troubleshoot the offline error in your HP printer.
1. Examine the printer cables.
Loose or damaged wires and cables prevent the connection between the printer and the network. Use these tips to check the cables and the wires.
- Find if the wires and cables are worn out.
- Wipe the Ethernet ports.
- After that, relink the cables properly.
- If a wire is damaged, replace it.
- After inspecting the cables, restart the router.
- Ensure that the distance between the printer, computer, and router is not over 6 feet.
- Check the network bandwidth. If it is not adequate, contact your internet service provider.
2. Find out if the Use Printer Offline mode is on
Misconfigured printer settings also prevent HP printers from coming online. Here’s a fix to fix the offline mode.
- Head to ‘Settings’ using the ‘Start’ icon on a Windows computer.
- Here, tap ‘Devices.’
- Next, select ‘Printers and Scanners.’
- Tap your HP printer.
- Now, click ‘Open Queue.’
- In the next window, tap the ‘Printer’ tab.
- Take away the check from the ‘Use Printer Offline’ option.
3. Reset your HP printer.
Are you facing the Mac HP printer offline error? Resetting your printing system is the right way to go, as it helps with cleaning all error states.
- Tap the ‘Apple’ menu.
- Now click the ‘System Preferences’ option.
- After that, tap ‘Printers & Scanners.’
- Now right-tap on the printer’s window.
- After that, click ‘Reset Printing System.’
- On the confirmation window, click the ‘Reset’ button.
- After that, input the name and password of the administrator and tap ‘OK.’
- Now your printing system will get reset.
- Add your printer again to the list and take out a test print.
4. Change the Service settings.
You can also fix the offline error by changing the service settings if your printing device uses a WSD port. Here’s how to check and change service settings.
- On the ‘Printers & Scanners’ tab, tap your printing device.
- Click ‘Open Queue.’
- Tap ‘Printer’ and select ‘Properties.’
- Go to the ‘Ports’ tab and see if your printer utilizes a WSD port.
- If it does, input ‘services’ in the Windows Start menu and click on its result.
- Find the ‘Function Discovery Resource Publication’ and ‘Function Discovery Provider Host’ options.
- Now, examine the ‘Status’ and ‘Startup Type.’
- Right-tap ‘Status’ and select ‘Start’ if the status is not ‘Running.’
- Similarly, right-tap ‘Startup Type’ and select ‘Properties’ if the Startup Type isn’t ‘Automatic.’
- See if the problem has been resolved.
5. Add TCP/IP port
If you are still looking for an HP printer offline fix even after making the Startup Type Automatic, add the standard TCP/IP port.
- Firstly, produce a Network Configuration Report.
- Head to the ‘Settings’ of your printer or the wireless menu to print this report.
- Now, go to the ‘Ports’ tab and tap ‘Add Port.’
- Choose ‘Standard TCP/IP Port.’
- Now, tap ‘New Port.’
- From the information on your Network Configuration Report, add the new port.
- Now, check the status of your HP printer.
6. Find out if the printer is in sleep mode.
The Mac HP printer offline issue can also be resolved by conducting some basic checks. The first would be to find out if your printer is in sleep mode.
- If the printer is in sleep mode, hit the ‘Power’ button.
- After it wakes up, check whether there are papers in the input tray.
- Also, see whether the correct ink or toner cartridges are fitted inside.
- Examine the control panel screen on the printer.
- It should have no blinking lights or errors.
- Restart your printing device.
- Wait till it is ready to print.
- Now, try printing.
- It should not be offline.
7. Reinstall HP drivers
You can also fix the status of your HP printer by reinstalling the drivers.
- Get to the ‘Devices and Printers’ option through the control panel.
- Find your printer and remove it from the system.
- Go to the original HP website and download the current drivers.
- The driver should be compatible with your printer model.
- Install the drivers and begin printing.
8. Make a manual IP connection.
Making a manual IP connection is also a good way to troubleshoot the printer’s status. Here’s how to fix HP printer offline by making an IP connection.
- From the ‘Network Settings’, print a Network Configuration Page.
- Now see whether the Network Status is ‘Connected.’
- You can find this below the ‘Network Connection Type.’
- If the status isn’t connected, link the printer to your network.
- Now, locate the Subnet Mask, IP Address, and Default Gateway for your network connection type.
- You will require only the IPv4 number.
- After that, locate the URL for your embedded web server.
- Now, open the EWS URL and tap the ‘Network/Networking’ tab.
- In the ‘Wired/Wireless’ menu, tap ‘IPv4 Configuration.’
- Choose ‘Manual IP’ and tap ‘Suggest a manual IP address.’
- After that, set up the Subnet Mask, Default Gateway Number, and IP Address as per the Network Configuration Page.
- Tap ‘Apply’ and wait till the settings are confirmed.’
Summing up
Offline error is very common in HP printers of various models. However, it is easy to troubleshoot it with the right fixes. Use one or more of the resolutions explained in this post to