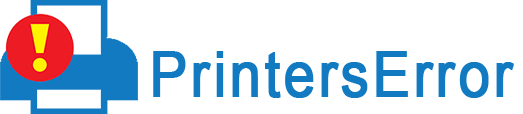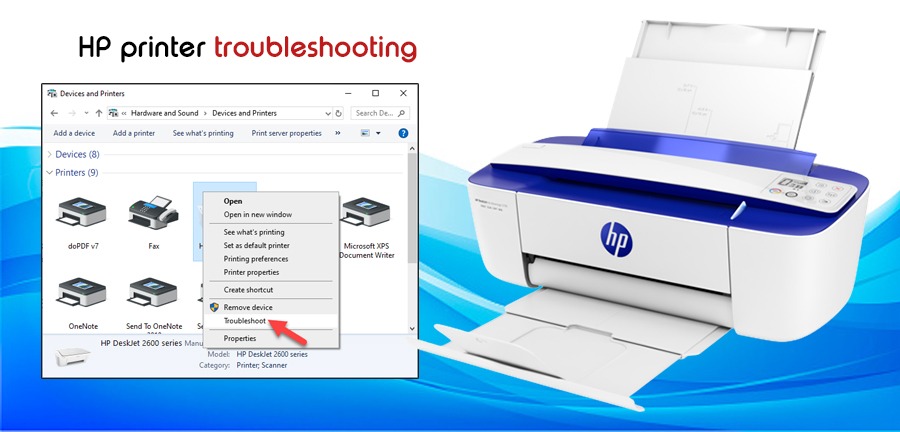
Before you move ahead to resolve the “HP printer troubleshooting” issue, you may know why the problem occurs. However, the HP printer not printing properly problem is encountered by many HP printer customers.
Usually, this problem occurs due to paper jams. Paper jams are caused when printing material is jammed inside the printer. Generally, the error occurs when you use the wrong paper to print or don’t clean the printer regularly.
In this article, you will get some common fixes that will help you to resolve HP printer problems periodically. To fix these problems, follow the step-by-step instructions.
Solutions to fix HP printer issues
Below are some fixes that help you to resolve the HP printer errors. Go through them one by one:
1. Update Faulty and Outdated drivers
If you are facing issues related to HP printers then try to update or reinstall your printer driver. By following the below steps, you can do this:
- First, press Win + R and type “devmgmt.msc” and hit the OK button
- Once you do so, ‘Windows device manager’ will open
- Now, double-click on the “print queues” option to expand the category
- Under this category, right-click on the listed printer name
- And then, tap on the option “update printer”
- Lastly, follow the on-screen prompts
2. Set your Printer as a Default
To solve the printing problem you are encountering, you need to set your printer as “Default Printer”. To do so, follow these steps:
- Open the run dialogue box by pressing Win + R
- Inside the box, type “Control Panel”
- Once open, choose the option “devices and printers”
- After that, right-click on the HP printer option
- And then, choose the “set as default printer” option
If the problem persists after following the above steps then move to the next solution.
3. Resolve the paper jam problem
The HP printer is not printing issue is caused due to paper jam. To resolve the issue, follow the step-by-step guide:
- First off, check the paper tray. If there is any loose paper then remove it
- Now, at the bottom of the printer remove an access door
- Release the door by using the knob
- If any paper is stuck in the rollers then remove it
- Next, open the front cover and remove the extra paper jam slowly
- After that, check the printer carriage.
- By unplugging the power cord, move the carriage gently
- If you find the carriage not moving properly, then rotate the rollers 2-3 times
Now, check the printer to see whether the problem still occurs.
4. Clear the previous print command traffic
Most of the time, the problem occurs due to the list of previous print commands. Thus, to solve it you have to clear the previous list of print commands. This you can do with the help of the HP printer guide. Follow these steps to troubleshoot this problem:
- First, open the Control Panel and tap on “Devices and Printers”
- Now, right-click on the HP printer icon and choose the option “See What’s Printing”
- Next, cancel the previous print command list
- Open the “print” menu and choose the “cancel all documents” option
- To confirm, tap Yes
5. Check your Connection
The problem with your computer and HP printer appears due to connection. So, you must check your connection by following these steps:
- Firstly, switch off the power cord from the printer
- Now, cut out the power cable of your device
- After some time, the plug-in back and switch on the computer
I hope these steps help you to solve the HP printer connection problem.
6. Check the HP printer spooler error
If your printer is not taking print commands to print then it will show an error message. Typically, the error message states “printer spooler error”. Thus, follow the below instructions to resolve this issue:
- First off, close all files and programs that you want to print
- Now, go to the ‘Start’ button > Type ’Administrative Tools’ > and then tap ‘Services’
- Next, choose the option “Print Spooler”
- Right-click on it and choose “Stop”
- After that, go to the My Computer tab and double-click on C: drive
- Here, choose the “Windows” folder option
- Next, System32 folder > spool > Printers
- Now, in this folder delete all the print option
- Go back to “Services” find “print spooler” and right-click on it
- And then, choose the “Start” option
Once done, try to print the page to check issue has been resolved.
HP printer Troubleshooting (MAC)
In this section, you will get some essential information that helps you to troubleshoot this problem on Mac:
1. Check for the internet connection h3
Very first, you must check your internet connection. Ensure that you have a strong internet connection that functions the printer properly. Also, make sure that USB cables are inserted appropriately.
2. Check the printer whether it’s ready
Follow the steps to check the printer is ready for functioning:
- Turn on the printer, by pressing the Power button
- Make sure, the printer has paper inside the tray, toner cartridges and proper ink
- At last, reboot the printer and wait for some time until it is ready
3. Reset the HP print system
To reset the HP printer, follow the below tips:
- From the Apple menu, choose “System Preferences”
- Now, tap on “Printers and Scanners”
- Next, right-click on the printer option and hit on the “reset print system” option
- After that, from the confirmation window, choose “reset”
- Lastly, after entering Administrator’s name and password, tap on the “Ok” button
4. Reboot your HP printer
To restart your device, follow the below instructions:
- Shut down your printer and disconnect the printer’s power cord
- Now, turn off your computer
- After a few minutes, turn on the printer
- Next, cut off the power cord from the wireless router
- Finally, reconnect the power cord to the router
The Final Verdict
We hope this step-by-step HP printer troubleshooting guide helps you to solve printer errors. You can use these fixes on both Windows and Mac operating systems. If you feel happy after following the guide then share your experience by writing in the sections below.