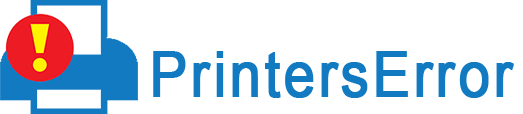Epson printer in error state? No worries; this guide will teach you to troubleshoot and use your Epson printer without hindrances. So, let’s go and find out in a step-by-step how to fix an Epson printer error.
Epson Printer in error state | 6 Ways to Take Care of the Issue
Now without worrying about how my Epson Printer is in error state, learn to take care of the issue.
1. Disable the Offline Printer Feature from the Printer
To take care of your Epson printer problem, you must ensure your Epson printer is online. You can do this by:
- First, open the “Run” dialog box and type “control panel,” and select “OK.”
- Then, click on “Devices and Printers’ Option.”
- Next, click right on your printer display name and choose “See What’s Printing.”
- After that, select “Printer” and notice if the “Use Printer Offline” checkmark is on.
- Finally, If there’s a checkmark, remove it and close and restart your computer.
- If following the above steps doesn’t solve your problem, follow the next step.
2. Set Your Printer as the Default Printer
If your Epson printer is still in error state, then you can fix the issue by following these steps:
- First, click open the control panel and select “Devices and Printers.”
- Next, right-click on your desired printer and check the “Set as default printer” option.
3. Check the Spooler Service of the Printer
If your Epson still isn’t working even after taking two specific steps, you can take the following steps:
- First, open the “Run” dialog box and type “msc,” and click the “OK” button
- Next, click the print spooler and right-click it in the service window. Furthermore, select re-start if the service has stopped.
- Next, set the startup type to “Automatic” by right-clicking on the “Print Spooler” option and then “Properties.”
- Finally, go to the general tab to select the startup type as “Automatic” and click “start,” the service button, and then “OK.”
4. Clear Print Jobs
If your Epson Printer is still in an error state in Windows 11 even after the Spooler job, try these steps:
- First, go and right-click on “Print Spooler” and choose the “Stop” option
- Next, open the explorer in “My PC” and type “%windir%\System32\spool\PRINTERS” and hit enter
- After that, you’ll reach where print jobs are stored
- Finally, select all the items there and delete them.
- Then, again return and right-click on “Print Spooler” and restart spooler services
- Restart and see if your system still shows “Epson Printer in error state.”
5. Update Your Faulty Printer Driver
A faulty printer driver can also create hindrances in your Epson printer. So, here’s how you can take care of that problem:
- Open the run dialog box, type the “devmgmt.msc” command, and enter “OK.”
- After the device manager opens, click “Update Driver” on your Epson printer and under the printer queue.
- Next, you’ll get 2 options. And there, you’d have to select the “Search Automatically for Driver option” and follow the direction on-screen.
- Finally, test print to check your printer and see if it’s working alright
6. Clean Print head
You can also ensure your Epson printer works by doing the following things:
- Firstly, turn on your printer and ensure that the printhead has enough ink
- Then, open the “Run” box, go to “Control Panel,” and click on “”
- Next, choose the “Devices and Printers” option.
- Next, click “printer preference” and right-click on the upcoming screen.
- Next, click the “Maintenance tab followed by the “Head Cleaning” option.
- Then, follow the instructions on-screen and tap “Nozzle Check,” followed by “Print,” to perform a test-run
- Finally, select ” Finish ” once everything is alright to complete the troubleshooting.
Conclusion
So, these are the 6 ways you can take care of Epson Printer in error state. GO through them thoroughly and never face a printer issue. Best of Luck!