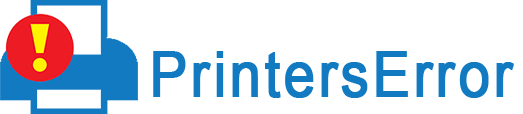Epson printers are one of the best-performing printers in the market. However, during the course of their use, there will inevitably come a time when you will face a printer problem. One of the most frequent complaints from users is regarding their Epson printer not printing. The device just won’t respond to your printing command. Sometimes, they do not print even when they are connected wirelessly.
Users have tried changing the ink but to no avail. If you’ve been dealing with this problem lately, keep reading this article till the end. Here you will find the causes of the issue and ways to fix it.
There could be several reasons why an Epson printer is not printing.
Are you one of those users who are tired of implementing fixes without getting the problem resolved? It’s natural for you to wonder why is my Epson printer not printing color? Here are some probable causes:
- Your printer is turned off.
- You have improperly installed printer cartridges.
- The Epson printer does not have enough paper.
- The printheads of the machine are clogged.
- There is paper jammed inside the machine.
- Your Epson printer drivers are not updated.
- Epson printer is not the default device.
Troubleshooting Epson Printer Not Printing Properly
After learning the causes, follow these fixes and find the one that resolves printing issues.
1. Connect the printer to the computer properly.
Are you sure that your Epson printer is linked to the system properly? Find out the connection between both devices with these points.
- Steps for users using USB cables to connect their Epson printer.
- First, look if the cable is properly linked. It should also be seated into the ports of printer and computer properly.
- Don’t use a hub to connect the Epson printer with the computer. Connect it directly.
- Connect the cable to a different USB port on your system.
- Steps for users with a network printer
- Examine devices like the router and modem. They should have a good network connection.
- Check the network connection status of your printing device.
- If using a wireless printer, reconnect it to your home network.
- Steps for users using printer through a Bluetooth
- Remove any objects between the printer and the computer.
- Now, pair the Epson printer with your computer.
2. Check for driver updates.
It is likely that you will find the Epson printer not printing black because of obsolete drivers. Update them using these points.
- Head to the ‘Device Manager’ section on your Windows system.
- Right-click on your printing device and choose ‘Update Driver.’
- Now, pick the option ‘Search automatically for drivers.’
- Let this process complete.
- After that, reboot your system.
3. Make your Epson printer the default machine.
At times, the Epson printer you are using will get removed from being the default device. Sometimes, this problem occurs when your system is linked to numerous printers at a single time. So, ensure that your current Epson printer is set as default.
- Access the Settings app by hitting the Windows key.
- On the left pane, tap ‘Bluetooth & Devices.’
- Now choose ‘Printers & Scanners.’
- Choose your Epson printer.
- Now tap the ‘Set as default’ option.
- Another method to set the printer as default is to remove the tick from the ‘Let Windows manage my default printer’ box. It will let your Windows PC employ the recent printer.
4. Examine the ink cartridges
Examining the ink cartridges is critical if you find the Epson printer not printing color.
- Access the Settings app through the Windows key.
- Hit ‘Bluetooth & Devices’ followed by ‘Printers & Scanners.’
- Right-tap your Epson printer.
- From the dropdown menu, choose ‘Printing Preferences.’
- Now tap ‘Epson Status Monitor 3’ in the Maintenance tab.
- Now you can check whether you need to replace the cartridges.
- Ensure that the cartridges aren’t clogged and install them correctly.
5. Remove the printing jobs.
Another good resolution to fix printing problems in the Epson printer is clearing all print jobs. Here are the steps to follow.
- On your keyboard, press the Windows key and R.
- When the Run box shows up, input services.msc.
- Hit the Enter key or click ‘OK.’
- After that, in the Services window, find ‘Print Spooler.’
- Right-click on this service and choose ‘Stop.’
- After that, launch ‘File Explorer’ on your desktop.
- Place your cursor on the address bar.
- Type ‘%windir%system32spoolPRINTERS’
- Hit Enter after typing this command.
- In the folder that appears, delete every file.
- Now, tap the Windows and R keys again.
- Similarly, type services.msc in the Run box and click ‘OK.’
- Again, find the print spooler service and right-click it.
- Choose ‘Start.’
6. Reset the ink cartridges of the printer.
You can also reset the cartridges when you find the Epson printer not printing properly.
- Cartridges like Epson 78 ink have a reset button.
- You should turn this cartridge till you can find the microchip.
- With a paper clip, press the reset button.
- It is above the metal contacts.
- If your cartridge model does not have a reset button, find a compatible reset tool.
- Uninstall the empty cartridges.
- Keep the cartridge so you can access the chip’s metal contacts.
- Now, hit the reset tool against your cartridge.
- The tool’s pins should press the metal contacts of the chip.
- The cartridge chip will be reset when you see the green light on the reset tool.
7. Clean the Epson printhead
A clogged printhead will make your Epson printer not print correctly.
- Start the printer and ensure that you have adequate ink.
- Tap the ‘Start’ menu and go to ‘Settings.’
- Here, choose ‘Devices and Printers.’
- Right-tap on your printer and choose ‘Printing Preferences.’
- Tap the ‘Maintenance’ tab.
- Now, click ‘Head Cleaning.’
- Use the instructions that appear on your screen.
- Now tap the ‘Print nozzle check pattern.’
- Choose ‘Print’ and examine the printout.
- If the lines are solid and clear, tap ‘Finish.’
- But if they aren’t, repeat the process.
Final Thoughts
You can now make your Epson print printer print properly if it malfunctions. The solutions are not in a specific order. Implement any of them as per the cause. If you face any other printers error, feel free to connect with an expert online.