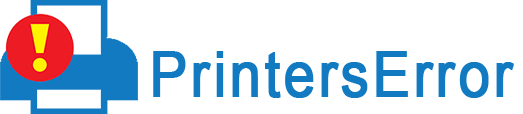Due to loose connection, missing drivers, low ink, insufficient papers, and several other reasons, HP users encounter an “HP printer in error state” issue. When this error message appears on the screen, the printer becomes unable to print anything. Because of some hardware and software faults, the occurrence of this HP printer error message is obvious. But as every problem has a solution, this issue indeed has solutions that you can see in this blog.
Why Am I Encountering “HP Printer In Error State”?
Before you read & follow the solutions, let’s catch the glimpse of the causes of the problem mentioned below.
- No Connection between HP Printer & Computer
- Empty Printer Paper Tray
- Low ink
- Missing or outdated printer drivers
- Faulty Print Spooler service
1. Check The Printer Connection With Your PC
Your HP printer can appear in an error state if it isn’t connected to the computer appropriately. It is possible that the wire or power cord you use to connect your printer to the PC may be broken or damaged.
Because of the damaged cord, your printer may show up in an error state. Hence, you need to check those wires or chords, and if they are damaged, you will have to replace them.
In addition, if you notice that the wire is connected loosely to the printer & PC, then, insert the cable a bit tighter so the that connection issue can be fixed.
Keep the chords in good condition otherwise, they could be damaged and will cause connection problems.
Apart from this, when you connect your HP printer to your PC wirelessly, configure valid settings so that your computer can recognize your printer easily.
2. Uncheck “Use Printer Offline”
Valid configuration of your HP printer settings on the PC is important otherwise, the computer won’t recognize the printer. So, make sure you set up your printer correctly on your PC.
If you have enabled the “Use Printer Offline” option, then, disable that option. After disabling the feature, the connection issue between your PC & printer will be rectified.
To disable the option, follow the below-mentioned steps.
- Access the “Control Panel” on your computer.
- Next, click on the “Device & Printer” option under “Control Panel”.
- Now, you will see your HP printer in the list of all available devices.
- Then, right-click on your device and choose the “Use Printer online” option.
- With the above steps, your HP printer will be selected as “Online”.
- Furthermore, restart your printing device after saving this setting.
If your printer is chosen as online but still appears in an error state, choose the device as default.
3. Select HP Printer As The Default
If you are struggling with How to fix a printer in an error state, use this method where you will choose your device as default.
Set your HP printing device as the default to fix the printer in an error state.
- Click on the “Start” button.
- Then, type “Control Panel” and press enter key.
- Next, click on the “Devices & Printer” option. After this, your printer will display.
- So, right-click on the printer and choose “Set as default”.
- Finally, your HP printing device will be selected as default with a green checkmark available beside it.
4. Restart Your HP Printer
Restarting a device is another best way through which, you will get various printer issues fixed with ease. Apart from this, turning off and on the device will also boost the performance of your printer. Therefore, you can power off and on your printing device again.
To reboot the printer, press the “Power” button available on your printer. After that, wait for a while and press the power button again. This way your HP printer will be rebooted and errors will also be fixed.
5. Paper Tray Shouldn’t Be Empty
In this troubleshooting tip, you need to make sure that there are sufficient papers in the tray of your HP printer. In case, sufficient papers aren’t installed in the tray, your HP printer will definitely appear in an error state.
If you have given the print command to your printer and there is no paper available, the printer will stop functioning.
While installing papers in the tray, make sure the papers are correct in size and quality according to your printer.
6. Automate Print Spooler
Set HP printer print spooler service in automatic mode. This will do some repair work to the print spooler service.
- First of all, open “Run” and type “services.msc”.
- After that, right-click on the “Print Spooler” file & select “Properties”.
- Now, select “Automatic” by clicking “Startup Type”.
- Here, click “Apply” to save changes.
- At last, restart your computer.
7. Uninstall & Re-Install Drivers
When the HP printer is still in an error state, it is time to update or re-install the printer drivers. See the procedure mentioned below to remove and add the drivers again to the PC.
- Go directly to the “Control Panel”.
- Next, click “Device & Printer”.
- Now, right-click on your printer and click “Remove Printer”.
- After this, the printer software will be removed.
- Again, click “Device & Printer” and right-click on the printer to choose the “Add a printer” option.
- After this, continue following on-screen instructions.
Moreover, you can head to the HP printer’s official site from where you can download the latest updates of the drivers.
According to the printer’s model number and requirements, you can download suitable drivers for your printer.
8. Resetting Print Spooler Service
The print spooler manages print jobs on a computer based on the print commands given by users. However, the spooler service of the printer gets faulty as a consequence, print jobs stocks in the queue and put the printer in error state.
So, resetting the print spooler service will be the best way to fix print spooler issues.
Go to “Task manager” to reset the spooler service. Under the task manager, find & right-click on the “Spooler” option or file and choose “Restart”.
In most cases, you will see the “turn off Spooler” option instead of “Restart”. Once you click the option, the print spooler is turned on that will resolve the HP Envy printer in error state.
9. Solve The Printer With A Troubleshooter
If you can’t fix the HP printer error state, run windows 10 printer troubleshooter which will find & repair printer errors in a few clicks.
To get started with the troubleshooter, press Win key + I & click Devices > Printers & scanners. Go to the right-hand menu and click Run the troubleshooter option.
10. Delete Print Queue
Pending print jobs in the queue can trigger various printer problems. So, clear the queue by deleting all print jobs.
Follow a few steps to clear the queue:-
- Press the Win + I keys.
- Click on “Device” and then, “Printer & Scanners”.
- Now, choose printer and click “Open queue”
- Then, go to your printer available on the above toolbar and click the “Cancel All Documents”
Conclusion
You must have resolved the “HP printer in error state window 10” issue with the help of our troubleshooting techniques. However, ask your queries and seek reliable solutions from our experts(Printerserror) if the issue still displays.
Related Resources-HP Printer Not Printing