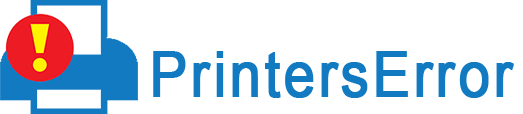HP printer users usually don’t face any problems with their machines. But sometimes, issues do arise. Many people commonly report about their HP printer printing gibberish.
This problem is particularly common with HP LaserJet P2035n and HP M404 printer models. The random symbols that the printer prints point to an issue with the printer drivers. So, updating or reinstalling them can fix the problem. Essentially, your HP printer prints gibberish if the data sent to it is corrupted.
In this article, you will find the causes of this printer problem and different ways to fix it.
Reasons for your HP Printer Printing Gibberish
It is certainly annoying to witness garbled text instead of the desired printouts. If you are wondering why is my HP printer printing gibberish, here are the chief causes.
- Damaged ports or cables can make the HP printer print gibberish.
- The usage of non-genuine cartridges is another cause.
- The printer drivers are corrupt or have become old.
- There are various print tasks in the queue.
Troubleshooting for HP Printer Printing Gibberish
It is now time to learn about the various ways you can eliminate this problem with your printing device.
1. Use the HP Print and Scan Doctor
The HP Print and Scan Doctor is a free utility by HP that helps Windows users resolve the usual printing and other issues. You can download this tool from the official HP website and install it on your system.
- On the welcome screen, tap ‘Start’ to search for your printer.
- Tap your printer’s name and hit ‘Next.’
- Now, click ‘Fix Printing.’
- You will get test results on the screen.
- Use them to resolve the printer printing gibberish HP
2. Update the drivers on the Windows system
Outdated drivers often cause performance problems with HP printers. So, get the correct driver for your HP printer.
- Use the Run dialog box to navigate to the ‘Device Manager window.
- Here, double-tap ‘Print Queue.’
- The section will expand so you can see devices on it.
- Right-tap your printer and choose ‘Update driver.’
- Use the option to search for a driver automatically.
- Your Windows system will install pending driver updates.
- When they get installed, reboot your system.
3. Install printer drivers on Mac.
Are you facing the HP printer printing gibberish Mac issue? The problem may be with the printer drivers on your Mac device.
- Go to support.apple.com to install the latest HP printer drivers for macOS.
- Tap the Apple menu and choose ‘System Preferences.’
- Tap ‘Print & Fax’ or whatever similar option you have on your OS version.
- Find the name of your printer on the Printers list.
- If you find the printer on the list, tap the ‘–‘ sign to remove it.
- Now tap the ‘+’ sign.
- Tap ‘Add printer or scanner’ and click your printer’s name.
- Tap the ‘Use or Print Using’ menu.
- Choose your printer’s name.
- Now, tap ‘Add’ to add your printer to the list.
- After that, print again.
If you still cannot fix the problem, start your iMac in safe mode. Also, set up your printer in that way. Then restart the Mac device in normal mode and add the printer again.
4. Delete the print queue.
If there are too many print tasks, you will possibly find the HP printer printing gibberish. Clear the printer queue through these steps.
- Launch the Run box through Windows and R keys.
- Input the ‘control panel’ in the box and press the Enter key.
- After that, go to the ‘Hardware and Sound’ tab.
- Here, tap ‘View devices and printers.’
- Double-tap on your HP printer.
- Cancel the print jobs that you see for the printer.
- Give a print command again and see if it still prints gibberish.
5. Change the default settings of the printer.
Sometimes, the cause of the issue is the default printer settings. If you haven’t configured the default settings correctly, you may find HP printer printing gibberish PDF.
- Hit the ‘Start’ button on your Windows system.
- Navigate to the ‘Control Panel’ area.
- Here, choose ‘Devices and Printers.’
- Look for the name of your printer on the next page.
- Find out if it has a check or tick mark beside it.
- If it does, it is the default printing device.
- But if not, you need to right-click the printer’s name and select the ‘Set as default printer’ option.
- This will make your existing HP printer the default device.
- It will now print properly.
6. Change the connection of the HP printer.
Your HP printer may print garbled text if there’s some issue in its connection with the computer. So, if there’s a network connection, change it to a USB cable one.
Here’s how to link the printer to your computer through the USB cable.
- First, turn off the Wi-Fi signal if the printer is linked wirelessly.
- Next, disconnect the USB cables.
- Take out the Ethernet cable if you use it.
- Power off your HP printer.
- After some time, turn on the power of the printer.
- When the printer restarts, connect the USB cables.
- Now, print and check if the text is still illegible
7. Employ the printer troubleshooter.
Using the printer troubleshooter is a quick way to fix this problem.
- Access the settings of your PC through Windows, and I keys.
- Here, choose the ‘Update & Security’ option.
- Select the ‘Troubleshoot’ tab.
- Here, tap the ‘Additional troubleshooters’ link.
- Once there, find the ‘Printer’ option and tap it.
- Now, below it, click the ‘Run the troubleshooter’ button.
- Adhere to the guidelines that appear and finish this process.
Concluding Words
It is common to find the HP printer printing illegible or gibberish output. But the measures listed in this post will help you overcome problems in settings that lead to it. If you face any other printers error, feel free to contact an expert online.