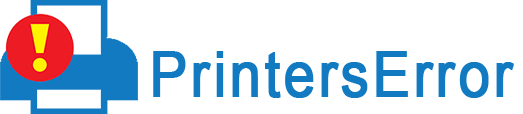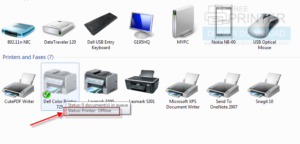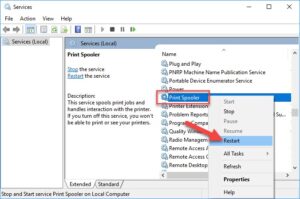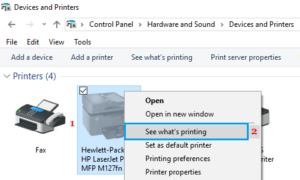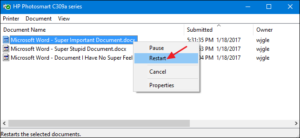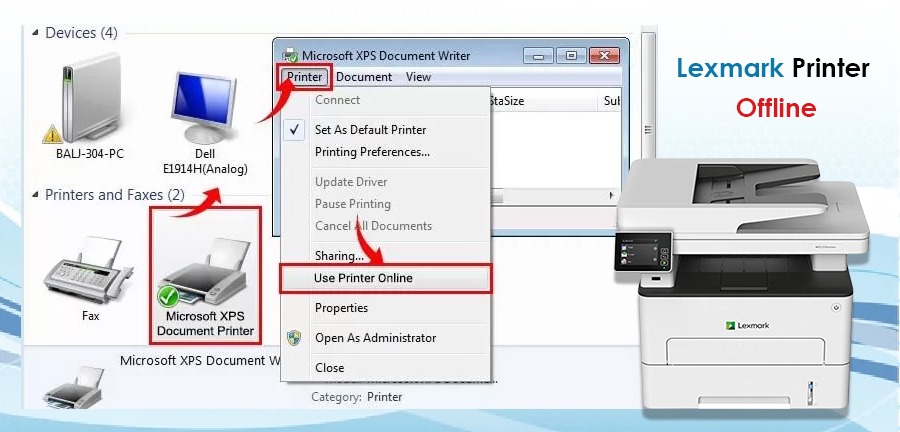
Lexmark printers are popular devices as they allow for a smooth printing experience. However, every once in a while, users encounter technical glitches. A frequent complaint is about Lexmark printer offline.
The printer goes offline due to loose connections, outdated drivers, and hardware issues. Fortunately, it is easy to bring it online and resume printing. Both Windows and Mac users can troubleshoot Lexmark printer issues quickly.
In this article, you will find handy resolutions for fixing the offline status of your Lexmark printer.
Given 7 Most Important Steps Bring Offline To Online
Step 1: Inspect The Printer Connectivity
Hardware issues with cartridges or paper jams can lead to the Lexmark printer offline Windows 10 problem. So, it would help if you examined the printer’s connectivity. Use these points.
- Go to ‘Control Panel’ and navigate to ‘Settings.’
- Press the ‘OK’ button followed by ‘Reports.’
- Hit ‘OK’ again and go to ‘Network.’
- Choose the ‘Network Setup Page’ option and hit ‘OK.’
- Review the first section of this page.
- Here verify that the printer status is connected.
- If it is not showing connected, it means that the LAN drop is inactive.
- Also, check that the network cable is plugged in firmly.
Step 2: Restart The Print Spooler Service
Are you still asking why is my Lexmark printer offline? It can be because the print spooler service is not functioning correctly.
This software keeps the printing jobs in the memory till the printing device is ready to print. You will need to restart this service to bring your printer online.
- Launch the Run box. Press R and Windows keys together to make it appear.
- Type ‘services.msc’ in this box.
- Press P to find the Print Spooler item.
- See its status. Is it running?
- Right-tap on Print Spooler and choose the ‘Start’ option.
- Click ‘Restart’ to restart the service.
- Check the status of your Lexmark printer. It must show online.
Step 3: Install The Latest Printer Driver
Lexmark offers driver support for its printers. You can download and install the latest driver if you find the Lexmark printer offline.
- Head to the official Lexmark support website.
- Now locate the ‘Driver & Downloads section.
- Tap it to progress.
- Input your printer’s model number.
- Alternatively, you can input the serial code of your printer.
- Now press Enter.
- Choose your Windows version and your operating system’s language.
- Now hit ‘Submit.’
- Tap the ‘Download’ button to receive the setup file of the current printer driver version.
- Double-tap the setup file.
- Now abide by the pointers on your screen to install the printer driver.
- When it is finished, restart your system to save the new changes.
Step 4: Bring Lexmark Printer Online Manually
If you still cannot bring back your printer online, try doing so manually. Follow this sequence of steps to change the printer status.
- Navigate to the Windows ‘Start’ button.
- From here, select the ‘Control Panel’ option.
- Click the ‘Devices & Printers’ option.
- Now find your printer.
- After that, right-tap on your Lexmark printer.
- Here, select the ‘See what’s printing’ option.
- You will view a pop-up window on your screen.
- Here, select your printer from the top bar.
- Now, select the ‘Use printer online’ option from the dropdown menu.
- Your printer has been configured as online manually
Step 5: Revoke Previous Print Work
Too many pending print jobs will negatively affect your printer’s functioning. Resolve it by deleting the previous jobs first.
Here are the steps to delete print jobs and fix the Lexmark printer offline Windows 10 issue.
- Move to the ‘See what’s printing’ menu.
- Now, right-click and choose to cancel the print jobs present at that moment.
- After that, pick the ‘Use printer offline’ option.
- Finally, restart your printer and your system.
If you are a Macintosh user, go through these points.
- Head to the ‘System Preferences’ section in the Apple menu.
- After that, navigate to your Lexmark printer.
- Head to the ‘Print Queue’ and choose the print job to cancel.
- After that, delete it.
Step 6: Configure Lexmark Printer Correctly
The answer to why is my Lexmark printer offline can also be its improper configuration. Many printers set up their printing devices incorrectly. Here are the steps to connect the Lexmark printer to the Wi-Fi and set it up.
- Ensure you have the Wireless Network Name or SSID and the Wireless Network Key or password.
- Ensure that the wireless network adapter is there on your printer.
- It must be attached and working properly.
- Now, go to the printer Control Panel.
- Head to ‘Network/Ports’ followed by ‘Network [x].’
- Now go to ‘Network [x] setup.’
- From here, choose ‘Wireless’ followed by ‘Wireless Connection Setup.’
- Then head to ‘Wi-Fi Protected Setup.’
- After that, select ‘Start Push Button Method.’
- You will see a set of instructions on the screen.
- Use those instructions and connect your printer to a wireless network.
Step 7: Solved The Installation of Lexmark Printers
Installing the Lexmark printer again is a good option to fix the offline status. But sometimes, it is not possible for Windows users to do so. You may find the Window quitting and the driver not installed.
Fix this problem by installing the printer software by putting your computer in a clean boot state.
- Sign in to your computer with admin rights.
- Type ‘msconfig’ in Windows search and choose ‘System Configuration.’
- Here choose ‘Hide all Microsoft services.’
- Choose ‘Disable all’ and select ‘Apply.’
- Select ‘Open Task Manager’ on the System Configuration’s Startup tab.
- For every enabled startup item, choose that item and pick ‘Disable.’
- Exit the task manager and choose ‘OK.’
- Restart the computer.
Final Words
It will feel not very pleasant if you cannot make your Lexmark printer come online. But now you know how to troubleshoot the offline status. You will not have to waste time searching for a resolution. If you need more assistance troubleshooting any printer error, contact a printer support expert.