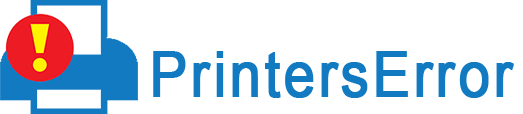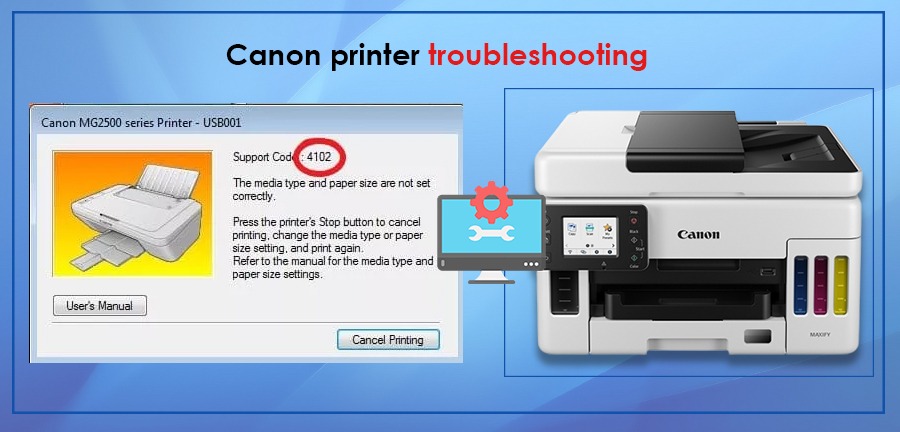
Canon printers offer a range of advanced functionalities to users. However, certain errors can arise when using it for a prolonged period of time. So, you must know about Canon printer troubleshooting for common problems like offline errors, paper jams, and printers not printing. This article will lay out the resolutions for different Canon printer problems. They’ll help you troubleshoot frequently arising issues in no time.
Canon Printer Troubleshooting For Printer Not Connecting
You cannot perform any printing tasks when a Canon printer doesn’t connect.
- Turn off the Canon printer and your computer.
- Now restart them after a few minutes.
- If your computer cannot recognize the printer, add it manually to the computer.
- Move to ‘Control Panel’ and choose ‘Printer and Faxes.’
- See if the printer is present on the list.
- Abide by the guidelines on the screen to connect your Epson printer to the computer.
- Ensure that the printer is properly linked to the power supply.
- There should not be any paper jams inside the printer.
- You can also reinstall the Canon printer software if the printer isn’t working due to a driver issue.
Canon Printer Troubleshooting For Printer Offline
Resolve the Canon printer offline error with these fixes.
Set the printer as the default
- Hold the Windows key and type R on the keyboard.
- Input ‘control printers.’
- Choose ‘OK.’
- If you find more than a single Canon printer icon, right-click on ‘Copy 1’ of your Canon printer model.
- Now, left-tap ‘Set as default printer.’
- A check mark will show beside the printer icon.
- See if the printer turns online.
Power cycle Canon printer
Sometimes, power cycling the printer brings it online. As a result, you won’t find Canon printer not printing.’
- Turn off the Canon printer via its ‘Power’ button.
- After disconnecting the power cord from the printer’s rear, wait for around 30 seconds.
- Now, reconnect the power cord.
- Turn back the printer using the ‘Power’ button.
- Give a test print when the printer comes in a ‘Ready’ state.
Disable the Use Printer Offline option
- Use the ‘Start’ feature to go to the ‘Control Panel.’
- Tap the ‘Hardware and Sound’ tab followed by ‘Devices and Printers.’
- Right-click the Canon printer below ‘Printers’ catalog.
- Now, select ‘See what’s printing.’
- Tap ‘Printer’ and see if you’ve unchecked ‘Use Printer Offline.’
- If it’s checked, click it again.
- Tap ‘Printer’ and hit ‘Cancel all documents.’
- After following this Canon printer troubleshooting, give a test print command.
Canon Printer Troubleshooting For Paper Jam
Follow this sequence to fix a paper jam in your Canon printer.
- Begin by turning off your printer. Unplug it from its power supply.
- Open the printer’s cover or the scanning unit.
- Now see if there is any paper stuck under the printhead holder.
- If the paper is present, shift the printhead holder to the far left or right.
- While doing so, hold the printhead holder’s top part and slide it left or right position.
- Grab the jammed paper with both hands.
- Now gently pull out the paper.
- Ensure not to tear it.
- After removing the jammed paper, inspect parts like the printhead holder and the right and left empty spaces in the printer.
- Close the printer’s scanning unit. This Canon printer troubleshooting paper jam sequence will help you use the printer again.
Canon Printer Troubleshooting For Printer Not Responding
These measures will make your Canon printer respond to your print commands.
Use the printer troubleshooter.
You can use the built-in Windows troubleshooter to fix this error.
- Hit the Windows logo key and hit ‘Troubleshoot.’
- In the search results, tap ‘Troubleshoot.’
- Launch the troubleshooter.
- Windows 10 users should tap ‘Printer’ followed by ‘Run the troubleshooter.’
- Abide by the pointers on the screen to finish troubleshooting.
Reset the print spooler service
You may find your Canon printer not printing or responding when the print spooler service isn’t working correctly.
- Open the ‘Run’ dialog box.
- In the box, input ‘services.msc’ and hit Enter.
- On the ‘Services’ window, tap ‘Print Spooler’ followed by ‘Restart.’
- Take a test print and see if the error has been resolved.
Set the right printer port
Canon printers may not respond if you use the incorrect port for them. Follow this Canon printer troubleshooting to configure the right port.
- Open the Run dialog box.
- Use it to move to the ‘Control Panel.’
- Here, choose ‘Large Icons’ beside ‘View by.’
- Tap ‘Devices and Printers.’
- Now, right-click your printer model.
- Hit ‘Printer Properties.’
- Tap ‘Change Properties.’
- Hit the ‘Port’ tab.
- Find the port that has your printer’s name.
- If you linked the printer with a USB, it must have USB or DOT4 in the description.
- If it’s a network printer, the port will have WSD, IP, or network in the description.
- Hit ‘Apply.’
- Go to the ‘General’ tab and print a test page.
- Using these steps, you won’t find Canon printer not printing.
Troubleshooting For Canon Printer Printing Faded Pictures
This problem usually arises when toner cartridges are low on ink, and the right paper is not used. Follow these resolutions to fix it.
Specify the paper type correctly
You must specify the right paper type to get crisp printouts. Follow this Canon printer troubleshooting when outputs are faint.
- Specify the setting as per the paper type via the ‘Control Panel.’
- PLAIN PAPER is the default value.
- You must specify the correct type of paper as per the printout you want.
Clean the printhead
Cleaning the printheads is another good fix when you find a Canon printer not printing clear and crisp images.
- Install the Canon IJ Printer Assistant Tool from the official Canon website.
- Tap ‘Cleaning.’
- In the dialog box that opens, choose the ink group for which you’ll perform the cleaning.
- Turn on the printer and click ‘Start.’
- After the cleaning completes, click ‘OK.’
- The Nozzle Check dialog box will appear.
- Tap ‘Print Check Pattern’ to see the quality of the print.
- Clean once more if the cleaning did not resolve the problem.
Align the printhead
Misaligned printed ruled lines require adjustment of the printhead’s position. Follow these steps to align the printhead.
- Turn on the printer.
- Load A4-sized paper.
- Hit the ‘Setup’ button and choose ‘Maintenance.’
- Now, hit ‘OK.’
- Using the arrow buttons, select ‘Head Alignment.’
- Hit ‘OK.’
- Confirm this message.
- Now, keep the printhead alignment sheet with its printed side down on the platen.
- Close the document cover and hit the black button.
- The printer will scan the printhead alignment sheet.
- After the printhead position adjustment is made, take away the printhead alignment sheet from the platen.
Final Words
These were some of the highly prevalent issues that Canon printer users encounter. Keep referring to this Canon printer troubleshooting guide whenever you encounter a printer issue. If you need more support, connect with a printer technical support service expert(printer error).