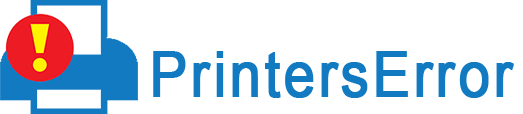Is your HP printer not printing Black? Then, make sure toner or ink cartridges are installed in your printer in a proper manner or correct slot. The HP printer may stop printing due to insufficient or dried ink. Also, error codes displayed on the printer’s control panel also lead to this “not printing” issue. The very first step you need to take to rectify this problem is to restart your printer and the computer system and then, try again.
Moreover, you can explore other troubleshooting tips below with the help you can soon get rid of your HP printer not printing color.
Why Is MY “HP Printer Not Printing Black”?
Before reading the troubleshooting techniques, let’s first understand the possible causes that led to this situation.
- Dried or low ink
- Missing or outdated printer drivers
- Issues with ink cartridges
- Loose connection between the printer and PC
- Invalid settings of the printer on the PC
The Best Solution For Fixing “HP Printer Not Printing Black Error”?
Here, you can check the techniques using which, you can resolve the printing problem of your HP printer.
1. Get Started With Simple Troubleshooting
You need to make sure that your HP printer and the computer system are connected to each other appropriately. If devices aren’t connected the way they should be, your printer won’t print anything. So, check the connection between the devices.
In addition, cables shouldn’t be damaged or connected loosely. Apart from this, ensure your HP printer is connected to the same wifi as your PC.
If the printer and PC are connected to different wifi networks, no communication will be established between these two devices.
To resolve the connection problem, disconnect both these devices from each other and connect them back again.
Power off your HP printer and remove all the power cords. Then, wait for a few minutes and re-connect the cords & turn on the printer.
2. Replace Low-Ink Cartridge
If your HP printer printing blank pages instead of black ink or color, change the cartridges.
When an HP printer runs short of ink or is unable to meet your printing requirements, replace the ink cartridge with a new one. Further, you can check the ink levels and if the ink levels are declining, you need to buy new cartridges.
One point I want you to consider is – always use the original cartridge for your printer. Otherwise, duplicate ink cartridges will cause several printing problems.
Furthermore, you can also come across a situation when the ink is full but still, your printer isn’t printing anything. In this situation, you need to check the expiry date of the ink.
When the ink is expired, it gets dried. In this case also, ink replacement will be the best choice to fix the problem.
3. Update HP Printer Drivers
If nothing is wrong with the ink cartridge, outdated drivers might be the cause for your printer not printing ink perhaps.
Use Driver easy tool so that you don’t have to think about what would be the correct driver for your printer.
This software gets you the required drivers for the printer depending on the printer model number & requirements.
There are 2 ways to use Driver easy to install the right drivers on the printer – 1. Free Version 2. Pro version.
Common Steps To Use Driver Easy
- Download & install the drivers.
- Thereafter, launch the program after it is installed.
- Once the screen opens of the tool, click on the “Scan Now” button.
- After this, the software will scan the computer for errors related to the drivers.
- Also, click on the “Update” button available beside the printer. This will install the latest updates of the drivers.
- If you want, you can also click on the “Update All” option to update all the drivers.
- Moreover, you can only use this “Update All” option if you have a pro version of Driver Easy.
- In addition, with this same tool in the Pro version, drivers can also be uninstalled from your device.
4. Clean HP Printer Printhead Nozzles
HP printer won’t print anything if the printhead nozzles are clogged. Therefore, cleaning the printhead is essential.
To clean the printhead, you can go to the “Maintenance” option available on the control panel of your printer. Under “Maintenance”, choose “Deep Cleaning”.
If you require a step-by-step procedure for cleaning of printhead, check your HP printer’s manual.
5. Choose HP Printer As The Default
Set your printer as default if the HP printer is not printing properly. Your PC may lose connection with your printer if the printer isn’t set as default. So, change the settings and try later.
Check the steps below to set the printer in default mode:-
- To begin with, you need to go to the “Control Panel” of your computer.
- Then, click “Device & Printers”.
- Now, the connected printers to the PC will be shown.
- So, right-click on your printer & choose the “Set As Default” option.
- Then, click “Ok” and the printer will be in the default mode.
6. Ensure Correct Installation Of Correct Papers
If the 5 above techniques haven’t fixed the printer not printing color problem yet, make sure you install valid and required papers in the printer tray. Hence, check that you have installed sufficient and correct-size papers.
7. Use Printer Troubleshooter
Window 10 users can launch the printer troubleshooter to detect and repair their HP printer issues. This is an in-built tool that fixes printer problems automatically.
- First, go to the “Printer & Scanner” option & choose the “Troubleshoot Printer” option.
- Then, click “Run Troubleshooter”.
- Now, choose “HP Printer Model”.
- Lastly, click on the “Next” option to begin the process.
8. Clear Print Jobs
Clearing the print jobs would be the best option if your printer isn’t printing anything. You need to clear all print jobs if there are too many pending jobs available in the print queue.
You can check the steps given below to clear print jobs.
- First of all, go to the “Control Panel” on your PC.
- Now, click on “Device & printers”.
- After this, your printer will show up.
- Right-click on your printer and choose “What’s printing”.
- Next, open the “Printer Menu” & choose “Open As Administrator”.
- Again, open the “Printer Menu” and choose “Cancel All Documents”.
- Now, click on “Yes” to confirm your option.
- Thereafter, all print jobs will be deleted.
9. Take Help From HP Print & Scan Doctor
You can install HP Print & Scan Doctor on your Device to fix your printer issues. The tool will find and resolve the errors automatically.
Let’s check some steps below to get started with this diagnosing tool.
- Download HP & Scan doctor by visiting HP’ official site.
- Now, click on the “Download” button.
- After the file is downloaded, it will be saved as “HPPSdr.exe”.
- To install software, click on this executable file.
- After installation, click on “Start” and then “Next”.
- After this, the tool will scan and rectify the printer issues.
Conclusion
You can check our problem-solving guide above to fix the “HP printer not printing” issue. Moreover, you can ask your queries from our experts if the problem keeps occurring. If you need more information regarding a printer’s error, connect with a technical expert.
Related Resources–HP printer in error state