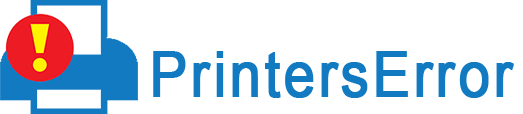Epson printers work flawlessly most of the time. However, sometimes, they may become unresponsive. In such a case, it’s best to Reset Epson Printer. Besides, if you see a warning message, ‘Printer Maintenance Required,’ it’s time to reset the printer. Resetting is also useful to calibrate a paper, so it prints correctly. It also enhances the printer’s performance by clearing out the prior print jobs. In this article, you’ll find the different ways to reset the settings of the Epson printer.
Reset Epson Printer Via The Printer’s Control Panel
This is the first method to factory reset epson printer.
- Launch the ‘Home’ menu on the control panel of the printer by hitting the ‘Home’ button.
- After that, launch the ‘Setup’ menu.
- Do it through the navigation buttons.
- After that, click ‘OK.’
- Now locate ‘Restore default settings’ via the navigation keys.
- Choose one of the following Restore Default Settings options.
- Wi-Fi/Network Settings – It resets every network setting.
- Copy Settings – This setting resets all copying settings.
- Scan Settings – This resets all scanning settings.
- Fax Settings – It resets all faxing settings.
- Clear All Data and Settings – It resets all contacts and control panel settings.
- To reset the above settings, click ‘Yes.’
- Now restart the printing device.
How To Reset Epson Printer Manually
You may also need to reset your Epson printer manually sometimes. Follow this process of resetting it if the printer suddenly stops working properly.
- Firstly, disconnect the Epson printer from your system.
- After that, look for the ‘Power’ button on the printing device.
- Press this button, so it turns on.
- Let the printer boot up fully.
- You will require to wait for a few minutes.
- After the printer boots up, look for the cartridge carriage.
- Open the cover of the carriage.
- Now, find two buttons on both sides of the carriage.
- Press these buttons at the same time.
- Hold the two small buttons down for around five seconds.
- After that, release them.
- Now, close the cover of the cartridge carriage.
- After that, reconnect the Epson printer to the system.
- Open a web page or any document.
- Give a test print command.
- The printer should be printing optimally after it resets.
Employ The Adjustment Program To Reset Epson Printer
You can use the adjustment program when your printer is not functional. This is because this process may take more time than the ones above.
Here is how to reset epson printer in this manner.
- First, download the latest Epson Adjustment program on your computer.
- The file of the utility will download as AdjProj_L380.exe.
- Install this file.
- After that, run the program.
- Click the ‘Select’ option.
- You will see the ‘Select’ menu on the screen.
- Tap the model number of your Epson printer and the port through which it is linked to the system.
- Hit the ‘OK’ button.
- After that, tap ‘Particular Adjustment Mode.’
- Soon after, a window will appear on the screen.
- On this window, click the ‘Waste Ink Pad Counter’ option.
- This option is below the ‘Maintenance’ section.
- After that, click the ‘OK’ button.
- Identify the ‘Main Ink Pad Counter’ option.
- After finding it, hit the ‘Initialize’ button.
- It is beside ‘Initialize the selected counters.’
- After that, click the ‘Finish’ button.
- Now, restart your Epson printer.
- You have successfully factory reset epson printer through the Epson Adjustment program utility.
How To Reset Epson Printer Admin Settings
It is also possible to reset the admin settings of the printer. Here are the steps to perform it.
- Press the Power button to power off your printer.
- After that, locate the ‘Factory Reset’ button.
- It is present on the printer’s back.
- Hold and press it via a paper clip or pin.
- Now, turn on the printer.
- However, ensure to keep pressing the ‘Reset’ button for about 10 seconds.
- Once you see the printed warning page, release this button.
- Now a new page will print having the printer’s default ID address.
- You have reset your printer.
How To Reset The Network Settings Of Epson Printer
Before progressing further, know that resetting the network settings removes all connections between systems on the network and the printer.
After resetting, you’ll be required to reinstall the printer software on every system you wish to use with the printer.
- On the printer’s ‘Control Panel,’ press the ‘Home’ button.
- You will see the Home menu.
- Here, choose ‘Setup.’
- Press the inverted triangle button followed by hitting ‘Restore default settings.’
- Now, press the ‘Reset Network Settings’ button.
- Choose ‘Yes’ (if required) to reset the network settings.
- Finally, hit the ‘Home’ button to go back to the Home
Steps To Perform A Hard Reset On Epson L3110
It is easy to factory reset Epson printer of this model. However, note that the factory default settings will permanently delete the saved data on the printer.
Perform a hard reset on Epson L3110 if the device frequently freezes while printing or you face Wi-Fi connection issues.
- Begin by turning off Epson L3110.
- To do so, hold the ‘Power’ button.
- After that, locate the ‘Network Status’ button.
- Press and hold it down.
- Now, push the ‘Power’ key.
- You will see the Wi-Fi and Wi-Fi Direct light flashing alternatively.
- At this point, it is safe to release both buttons.
- Now, the Wi-Fi and Wi-Fi Direct lights will turn off.
- When this happens, it means that the Wi-Fi settings are reset.
- That’s it; you’ve successfully Reset Epson printer to its default values.
- It will prevent you from facing any errors while printing.
The Benefits Of Resetting Epson Printer
Every printer user must know how to reset their printing devices. A simple reset can fix various issues.
These include the following:
- The printer software malfunctions.
- The printer turns on and off on its own.
- The printer gives ‘Printer Maintenance Required’ messages.
- The printer works incorrectly.
Summing up
This simple guide will help you Reset Epson printer whenever the need arises. Note that in some cases, the data will be deleted permanently after the reset. Contact a printerserror technical expert if you need more assistance on any process.
Related Resources
- Download, Install & Update Epson Printer Drivers for Mac
- Epson Printer Troubleshooting Guide For All Common Problems